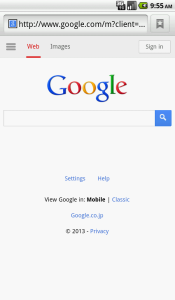EclipseからAndroidエミュレータを使う際の覚え書き。
- エミュレータの追加・起動
- キーボードの使用
- ブラウザの利用
- localhostへの接続
(1)’Android Virtual Device Manager (AVD)’を起動。
(2)起動したいエミュレータを選択し、「開始」をクリックする。
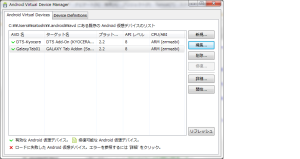
(3)’Launch Options’で’scale display to real size’をチェックし、’Screen size’を10程度にする。(大きいほど画面も大きくなる。今のディスプレイだと、10で縦サイズがピッタリで、12が最大という感じ。)
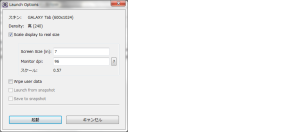
(4)エミュレータ画面例(ブラウザ立ち上げ後)
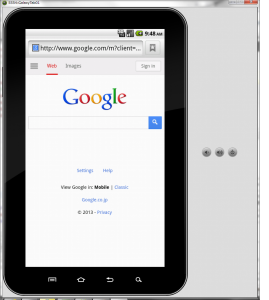
デフォルトではキーボードは使えず、エミュレータ上のキーボードしか利用できない。普通のキーボードを使いたい場合は以下のようにする。
(1)AVDを起動し、対象となるVirtual Deviceの「編集」をクリック。
(2)編集画面で「ハードウェア:」の「新規」をクリックし、’Keyboard support’プロパティを選択する。
(3)値を’yes’に変更する。
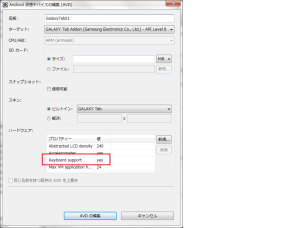
エミュレータ上のブラウザを起動することができる。ブックマークも可能なので、よく使うサイト・テストページを登録しておくと便利。
ローカルPCに割り当てられているIPアドレス’10.0.2.2‘を利用して、
OK http://10.0.2.2:8888/xloc/mlocplan01.html NG http://localhost:8888/xloc/mlocplan01.html NG http://127.0.0.1:8888/xloc/mlocplan01.html
のようにアクセスする。(8888は使っているポート番号。)
localhostや127.0.0.1はエミュレータ自身を指しているため、通常のブラウザからのようにhttp://localhost/…としてもアクセスできない。なおポート番号は、ブラウザからのアクセスと同じになる。
(1)エミュレータを起動後、EclipseのパースペクティブをDDMS(Dalvik Debug Monitor Service)に変更する。DDMSパースペクティブは以下のイメージ。
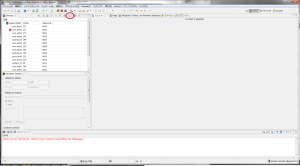
(2)’Devices’パネルのスクリーンキャプチャボタン(カメラのアイコン:上の図で赤丸で囲ったボタン)をクリック。
(3)キャプチャ例