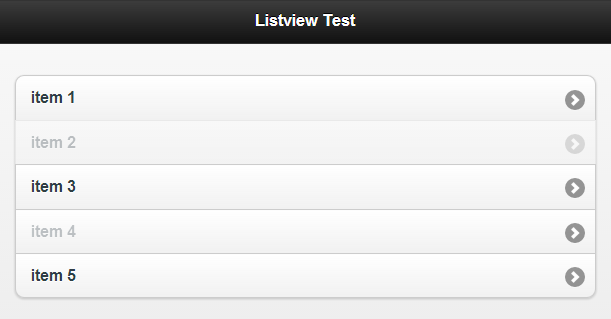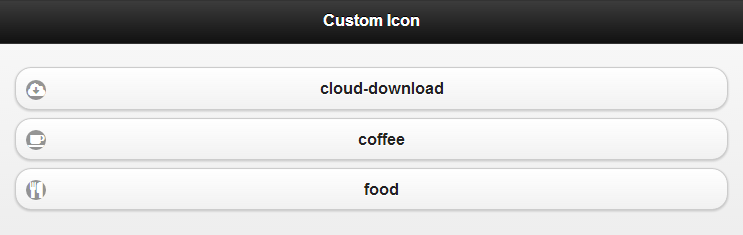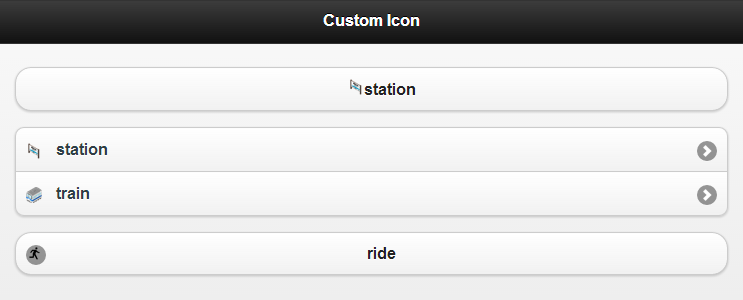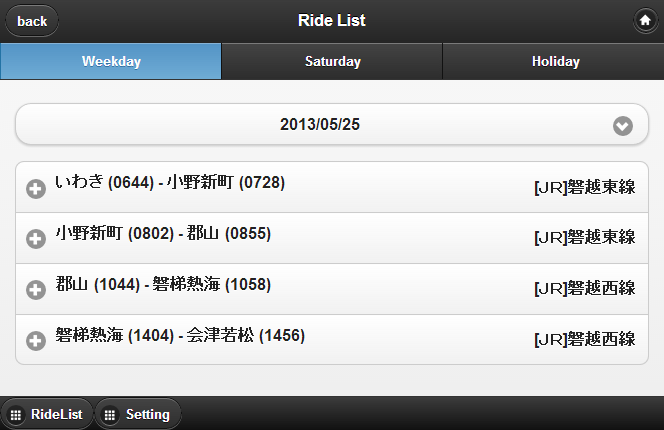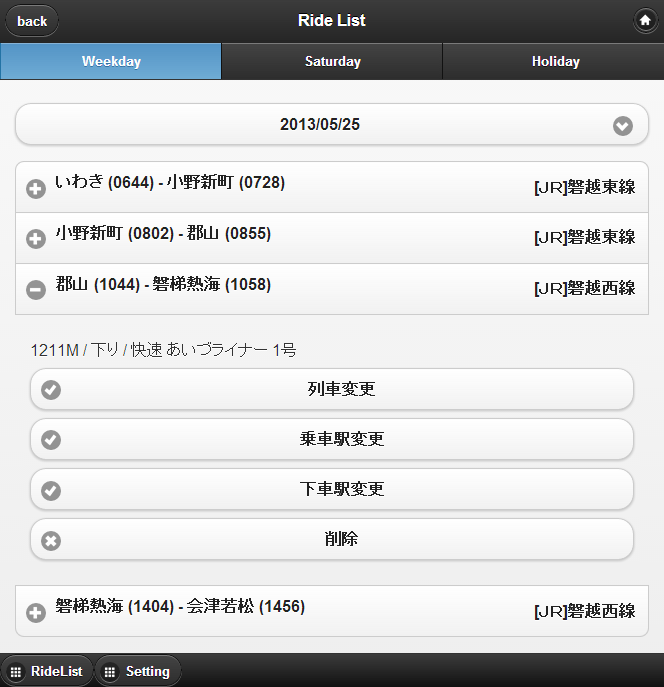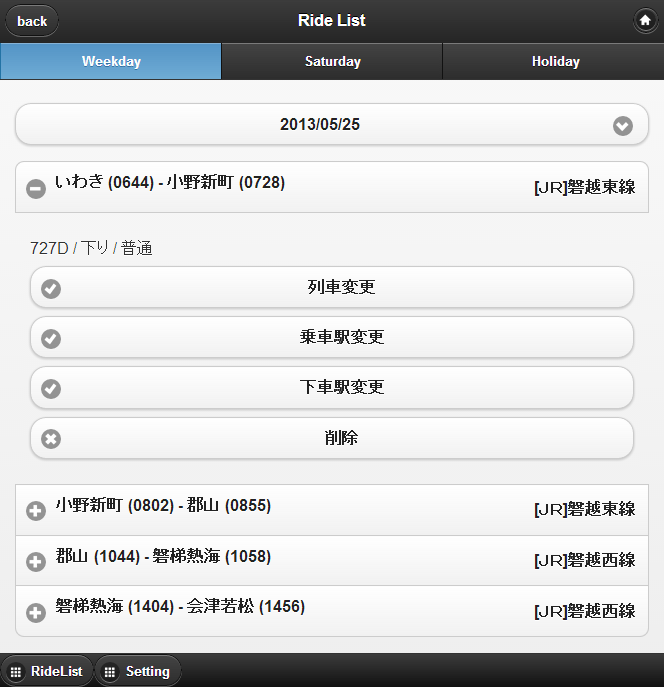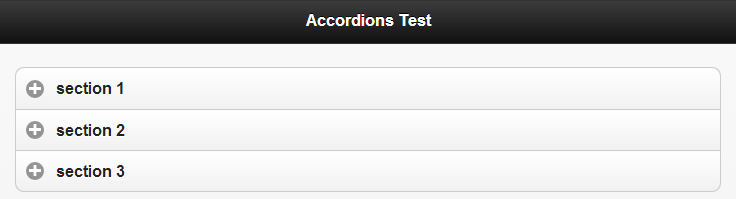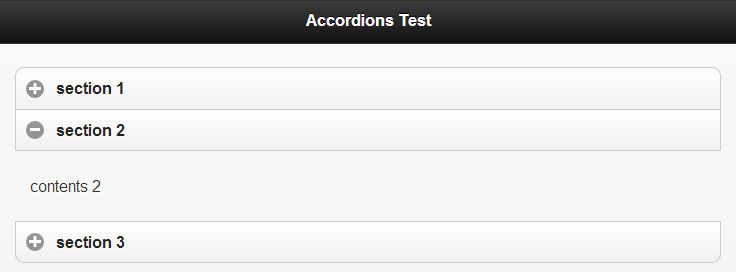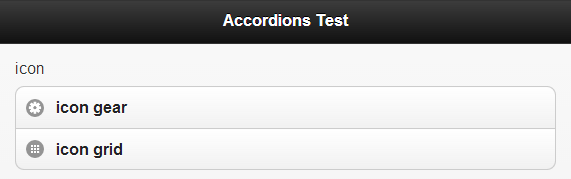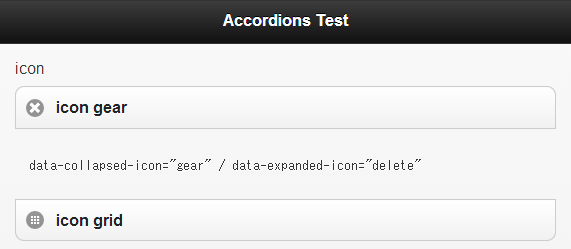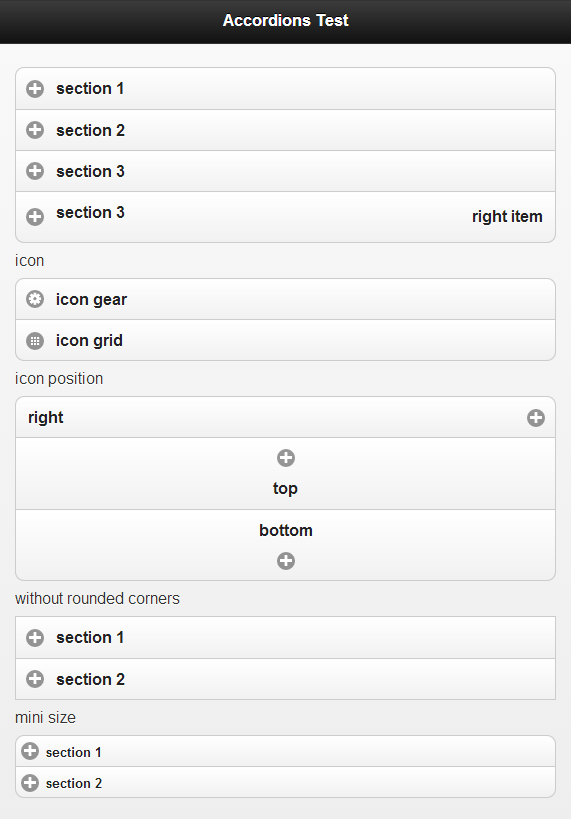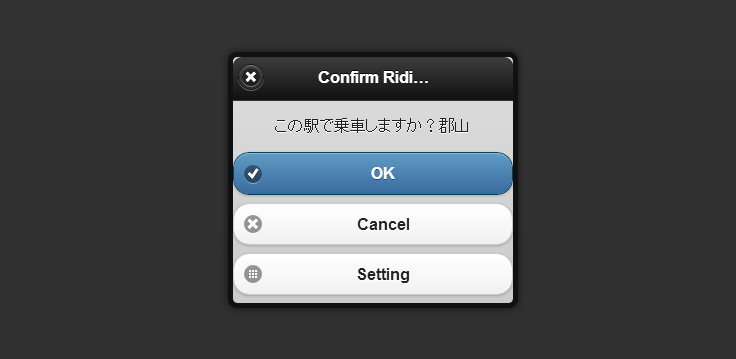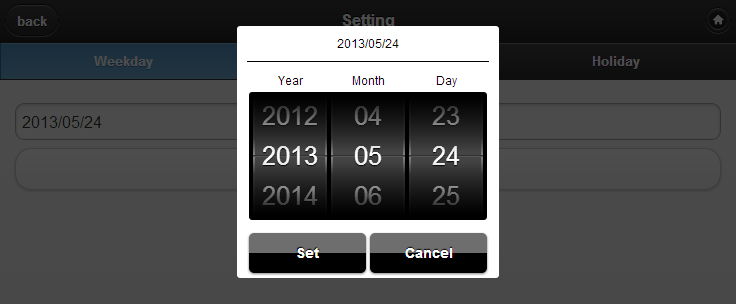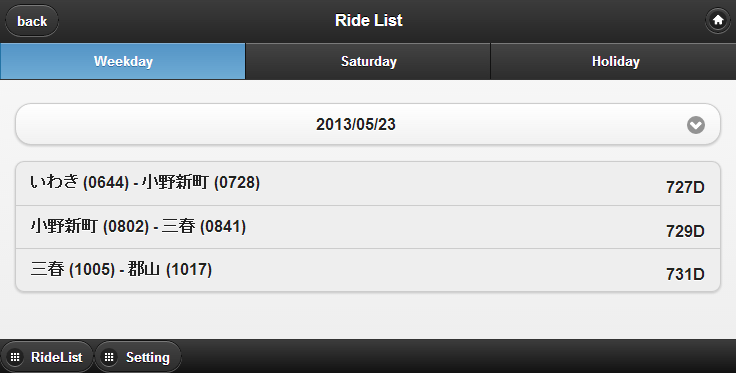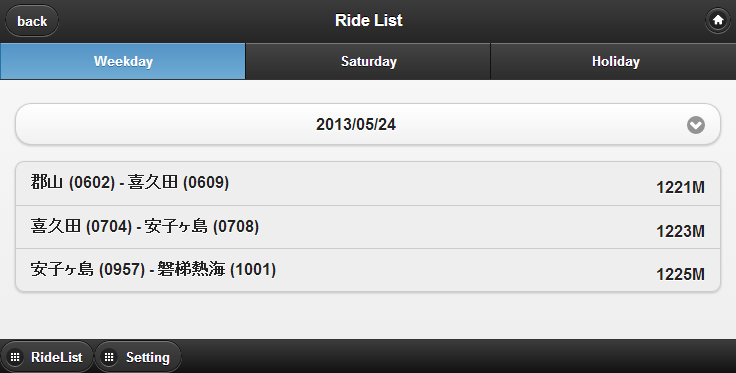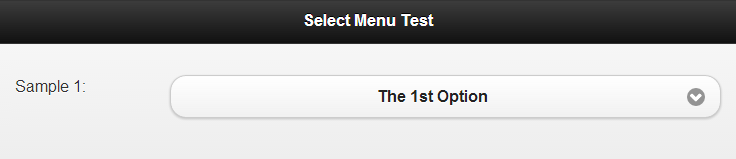引き続き列車時刻表を作成していく。
- 画面遷移の変更
これまで、乗車予定の登録は、
・列車時刻表画面(#pgTTTrain)で、乗車駅を選択したとき(下図)
・駅時刻表画面(#pgTTStation)で、乗車列車を選択したとき
にダイアログを表示し、OKであれば乗車駅・列車を登録し、その後「乗車予定一覧画面」に遷移していた。
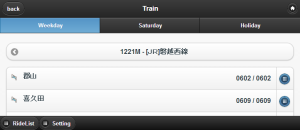
これを「列車時刻表画面」に遷移するように変更する。(‘乗車’アクションの次に行うのは、乗車した列車から’下車’するのが自然と思われるため。) - 列車時刻表画面の変更
列車時刻表画面からは、
・駅時刻表画面(各項目の左ブロッククリック時)
・乗車/下車画面(各項目の右ブロッククリック時)
に遷移することが可能だったが、上記の変更に伴い、現在のステータスが乗車中の場合は、下車アクションしか実行できないようにする。(リンクを無効にするとともに、アイコンを変更する。)
また、乗車駅よりも後続の駅でしか下車できないようにする。 - 画面イメージ
列車時刻表画面。この画面からは駅時刻表画面と乗車(右)画面に遷移可能。「乗車」アイコンもsigninアイコンを使ってそれらしくしてみた。
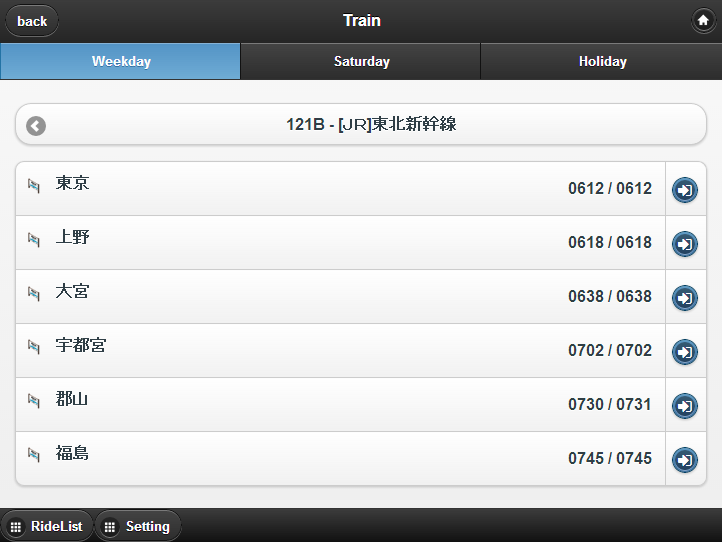
「大宮駅」から乗車する。
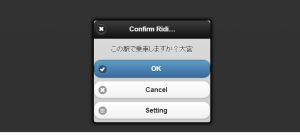
次画面はまた(同じ列車の)「列車時刻表画面」。ただし、駅時刻表画面へのリンクは無効になっている。また大宮以降の駅でしか「下車」アクションが起こせないようになっている。(先の画面と異なり、signoutアイコンを使って下車することを表わしている。)
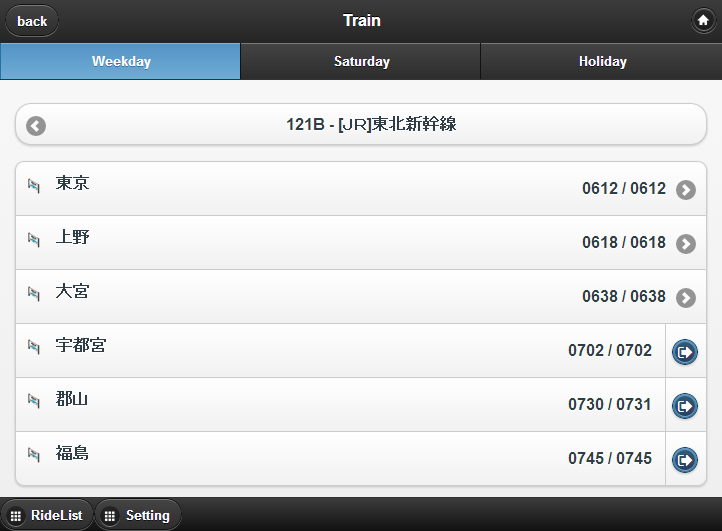
コードは次の記事で。